
The specific instance will now open when you click on the desktop shortcut for it, as shown below.įor example, in the image below, you can see the home screen of the "BlueStacks 1" instance, for which the desktop shortcut was created in step 3. You can now see the shortcut for the selected instance on your desktop.ĥ. A message will appear on the screen to tell you that the shortcut is successfully created on the desktop.Ĥ. Now, click on the " Create desktop shortcut" icon for any specific instance for which you wish to create a desktop shortcut within the Multi-instance Manager window that opens.įor example, let's create the desktop shortcut for BlueStacks 1 instance, as shown in the image below.ģ. Launch BlueStacks 5 and click on the Multi-Instance Manager icon from the Side Toolbar.Īlternatively, you can also click on the shortcut icon for the Multi-Instance Manager from your desktop, as shown below.Ģ. Create desktop shortcut for apps within your preferred instancesĬreate desktop shortcut for a specific instanceġ.
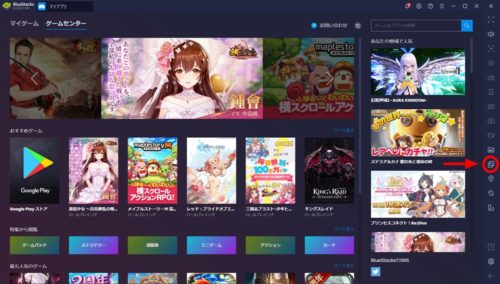

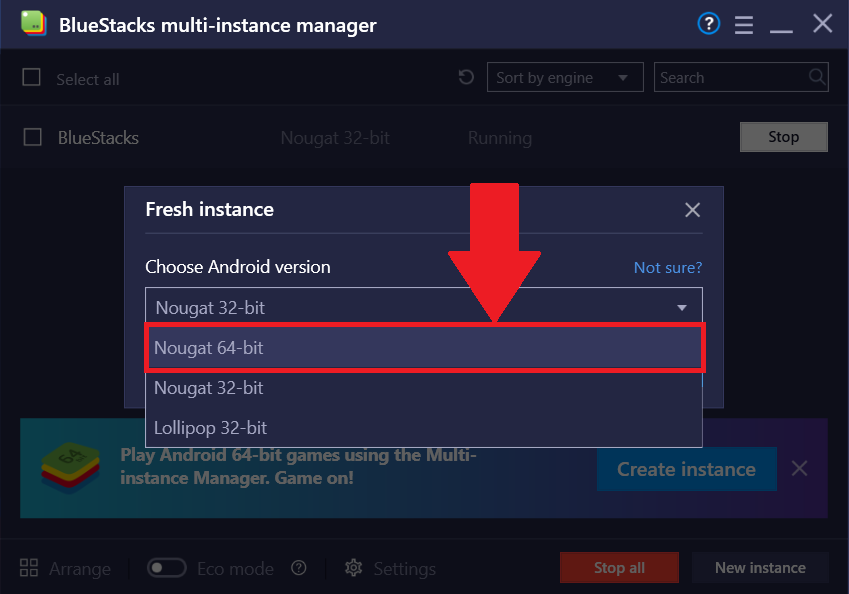
With BlueStacks 5, you can now create a desktop shortcut for any instance or an app within a specific instance, to open it directly.


 0 kommentar(er)
0 kommentar(er)
